How to Print Document in MS Word
जब आप किसी Company, School, Collage, Office में काम कर रहे होते हैं तो वह पर कई Documents पर कार्य किया जाता हैं जिन्हें कई बार प्रिंट करने की आवश्यकता होती हैं तो आप MS Word के द्वारा अपने Document को प्रिंट कर सकते हैं| और एक बार अपना Document बना लेने के बाद, आप इसे Print भी कर सकते हैं और offline share भी कर सकते हैं| यह MS Word में Print Pane के माध्यम से करना काफी आसान है।
How to Access the Print Pane
- सबसे पहले आप File Tab पर क्लिक करें। Backstage view दिखाई देगा।
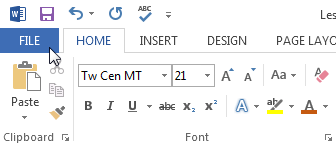
- यहाँ से Print option को Select करें। Print पर Click करते ही आपके सामने Print Pane दिखाई देगा।
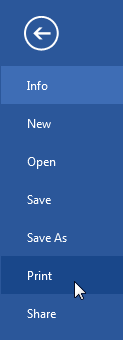
- यदि आप Print Pane का उपयोग करने के बारे में अधिक जानने के लिए नीचे इंटरैक्टिव बटन पर क्लिक करें।
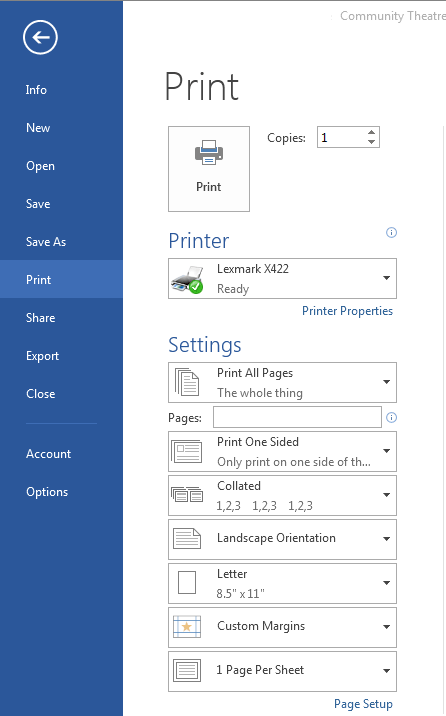
- आप अपने कीबोर्ड पर Ctrl + P दबाकर भी Print Pane open कर सकते हैं|
How to Print a Document
- अब Print Pane पर नेविगेट करें और अपने Printer को Select करें।
- इसके बाद Copies option में आप जितनी Copy Print करना चाहते हैं वह संख्या enter करे|
- यदि आवश्यक हो तो additional Setting का चयन करें। अंत में Print पर क्लिक करें।
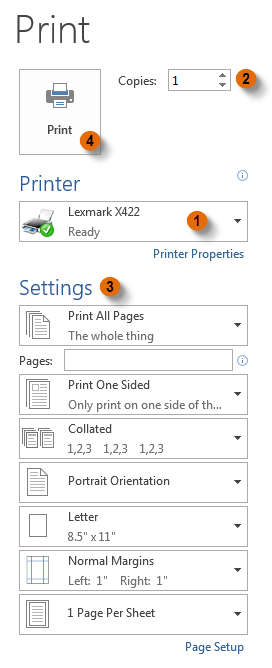
Custom Printing
कभी-कभी आपको अपने पूरे Document को Print करने के लिए अलग अलग setting set करने की आवश्यकता होती हैं जैसे आपके Document में कुल 20 Pages हैं और आप सभी को प्रिंट नहीं करना चाहते उनमे से आप केवल 1, 3, 8, 10 और 20 पेज प्रिंट करना चाहते हैं तो इसके लिए Custom Printing का प्रयोग कर सकते हैं| वर्ड आपको यह निर्दिष्ट करने की अनुमति देता है कि आप कौन सा पेज Print करना चाहते हैं।
How to Custom Print a Document
यदि आप अलग-अलग Pages या Page range को Print करना चाहते हैं, तो आपको प्रत्येक entry को अल्पविराम से अलग करना होगा। (उदाहरण के लिए 1, 3, 5-7, या 9-12)
- Print Pane पर नेविगेट करें।
- Pages option में Pages की संख्या enter करे जिन्हें आप Print करना चाहते हैं।
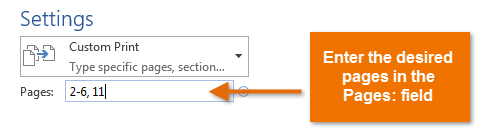
- इसके बाद Print पर क्लिक करें।
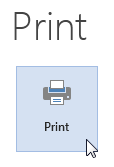
अपडेट लगातार हासिल करने के लिए हमे फेसबुक(Facebook) पर ज्वाइन करे Click Now