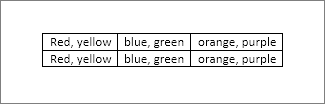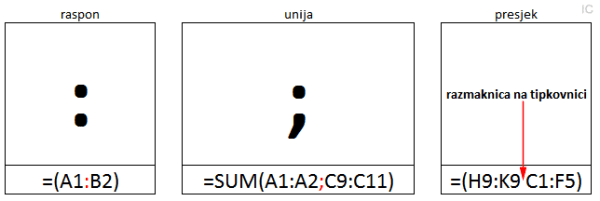Formatting Cells in MS Excel
सभी सेल कंटेंट एक ही Formatting का उपयोग करती है, जो बहुत सारी जानकारी के साथ वर्कबुक को पढ़ने में बहुत मुश्किल बनाती है। मूल Formatting आपकी वर्कबुक के स्वरूप और अनुभव को अनुकूलित कर सकता है, जिससे आप आसानी से पहुंच सकते हैं और समझ सकते हैं। आप वर्कबुक में उपयोग किए जा रहे डेटा की संख्या भी लागू कर सकते हैं, जैसे प्रतिशत (%), मुद्रा ($) आदि|
फ़ॉन्ट कैसे बदलें
(How to Change the Font)
डिफ़ॉल्ट रूप से, प्रत्येक नई वर्कबुक का फ़ॉन्ट कैलिब्रिया (Calibri) पर सेट होता है। हालांकि, एक्सेल कई अन्य फ़ॉन्ट्स प्रदान करता है जिनका उपयोग आप अपने सेल टेक्स्ट को कस्टमाइज़ करने के लिए कर सकते हैं। नीचे दिए गए उदाहरण में, हम अपने title cell को अन्य वर्कशीट से अलग करने में सहायता के लिए प्रारूपित करेंगे।
- उस सेल का चयन करें जिसे आप संशोधित करना चाहते हैं।
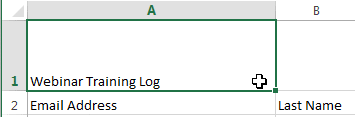
- Home Tab पर स्थित Font कमांड के बगल में स्थित ड्रॉप-डाउन तीर पर क्लिक करें। Font ड्रॉप-डाउन मेनू दिखाई देगा।
- वांछित Font का चयन करें। नए फ़ॉन्ट का लाइव पूर्वावलोकन तब दिखाई देगा जब आप अलग-अलग विकल्पों पर माउस को घुमाएंगे। हमारे उदाहरण में, हम Georgia font का चयन करेंगे।
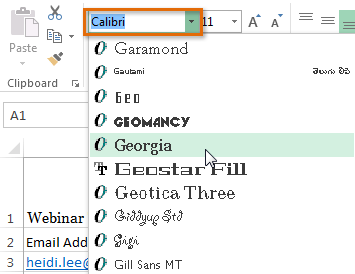
- Text चयनित फ़ॉन्ट में बदल जाएगा।
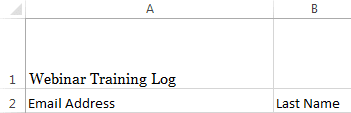
फ़ॉन्ट आकार कैसे बदलें
(How to Change the Font Size)
- उस सेल का चयन करें जिसे आप संशोधित करना चाहते हैं।
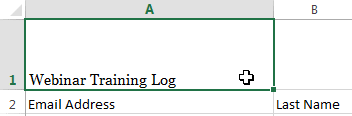
- Home Tab पर स्थित Font size कमांड के बगल में स्थित ड्रॉप- डाउन तीर पर क्लिक करें। Font size ड्रॉप-डाउन मेनू दिखाई देगा।
- वांछित Font size का चयन करें। नए Font size का लाइव पूर्वावलोकन दिखाई देगा क्योंकि आप अलग-अलग विकल्पों पर माउस को घुमाते हैं। हमारे उदाहरण में, हम text को बड़ा बनाने के लिए 16 का चयन करेंगे।
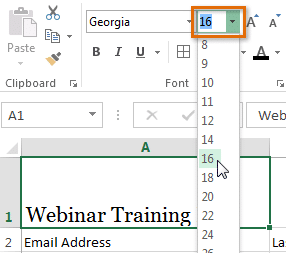
- text चयनित फ़ॉन्ट आकार में बदल जाएगा।
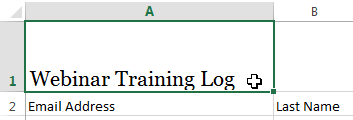
Note:- आप फॉण्ट का आकार बदलने के लिए कस्टम font size type कर सकते हैं और Increase font size और Decrease font size का प्रयोग भी कर सकते हैं।
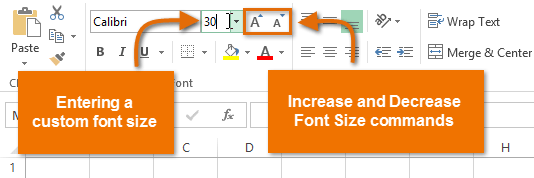
फ़ॉन्ट रंग कैसे बदलें
(How to Change the Font Color)
- उस सेल का चयन करें जिसे आप संशोधित करना चाहते हैं।
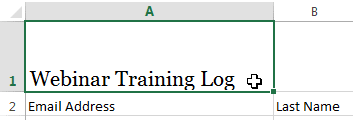
- Home Tab पर स्थित Font color कमांड के बगल में स्थित ड्रॉप-डाउन तीर पर क्लिक करें। color मेनू दिखाई देगा।
- वांछित Font color का चयन करें। नए Font color का एक लाइव पूर्वावलोकन दिखाई देगा क्योंकि आप विभिन्न विकल्पों पर माउस को घुमाते हैं। हमारे उदाहरण में, हम green का चयन करेंगे।
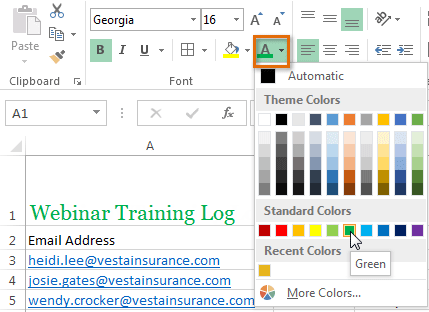
- text चयनित फ़ॉन्ट का रंग बदल जाएगा।
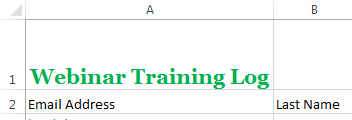
Note: –अतिरिक्त रंग विकल्पों तक पहुंचने के लिए मेनू के नीचे More color चुनें।
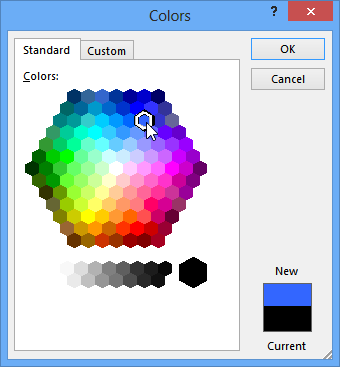
बोल्ड, इटालिक, और अंडरलाइन कमांड का उपयोग कैसे करें
(How to use the Bold, Italic, and Underline commands)
- उस सेल का चयन करें जिसे आप संशोधित करना चाहते हैं।
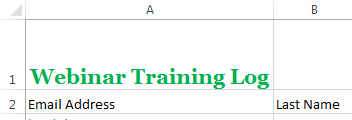
- Home Tab पर स्थित बोल्ड (B), इटालिक (I), या अंडरलाइन (U) कमांड पर क्लिक करें। हमारे उदाहरण में, हम चयनित सेल बोल्ड कर देंगे।
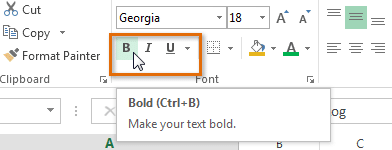
- चयनित style टेक्स्ट पर लागू की जाएगी।
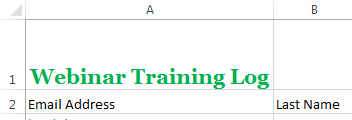
Note:- आप चयनित टेक्स्ट बोल्ड करने के लिए अपने कीबोर्ड पर Ctrl + B दबा सकते हैं, एक अंडरलाइन लागू करने के लिए इटैलिक्स लागू करने के लिए Ctrl + I और Ctrl + U भी दबा सकते हैं।
Text alignment
डिफ़ॉल्ट रूप से, आपके वर्कशीट में दर्ज कोई भी टेक्स्ट सेल के निचले बाएं ओर दिखाई देता हैं, जबकि कोई भी संख्या को इंटर करने पर वह नीचे-दाएं ओर दिखाई देता हैं। आपकी सेल कंटेंट के एल्गोरिदम को बदलने से आप यह चुन सकते हैं कि कंटेंट किसी भी सेल में कैसे प्रदर्शित होती है।
क्षैतिज पाठ संरेखण कैसे बदलें
(How to Change Horizontal Text Alignment)
नीचे दिए गए हमारे उदाहरण में, हम अपने title cell के संरेखण को और अधिक पॉलिश लुक बनाने के लिए संशोधित करेंगे और इसे शेष कार्यपत्रक से अलग करेंगे।
- उस सेल का चयन करें जिसे आप संशोधित करना चाहते हैं।
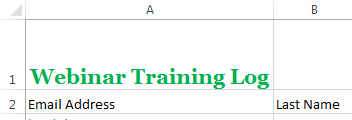
- Home Tab पर स्थित तीन Horizontal alignment commands में से किसी एक को चुनें। हमारे उदाहरण में, हम Center alignment का चयन करेंगे।
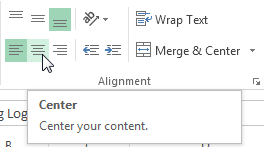
- text center में दिखाई देने लगेगा|

वर्टिकल टेक्स्ट संरेखण कैसे बदलें
(How to Change Vertical Text Alignment)
- उस सेल का चयन करें जिसे आप संशोधित करना चाहते हैं।
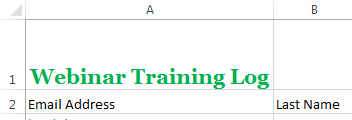
- Home Tab पर स्थित तीन Vertical alignment commands में से किसी एक को चुनें। हमारे उदाहरण में, हम Middle alignment का चयन करेंगे।
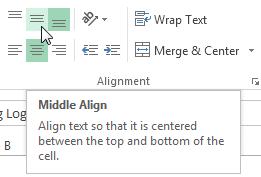
- text Middle में दिखाई देने लगेगा|
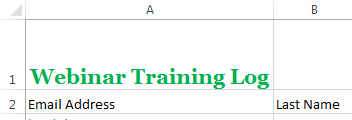
Note:- आप किसी भी सेल पर लंबवत (Horizontal) और क्षैतिज (Vertical) alignment सेटिंग्स दोनों लागू कर सकते हैं।
अपडेट लगातार हासिल करने के लिए हमे फेसबुक(Facebook) पर ज्वाइन करे Click Now
Formatting Cells in MS Excel