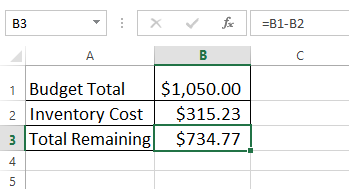पंक्तियों और स्तंभों को सम्मिलित, हटाना, स्थानांतरित करने और छिपाए कैसे
(How to Insert, delete, move, and hide or UN hide Rows and Columns)
कुछ समय के लिए आप वर्कबुक के साथ काम करने के बाद, आपको नए कॉलम या Rows insert करने की, कुछ Rows या कॉलम को हटाने की, उन्हें वर्कशीट में किसी दूसरे स्थान पर ले जाने की, या उन्हें छुपाने की आवश्यकता महसूस हो सकती हैं।
पंक्तियों को कैसे सम्मिलित करें
(How to Insert Rows)
- जहां आप नई Row दिखाना चाहते हैं उस Row heading को सिलेक्ट करें। उदाहरण के लिए, यदि आप Rows 7 और 8 के बीच एक Row डालना चाहते हैं, तो Row 8 का चयन करें।
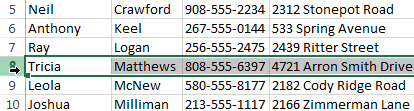
- Home Tab पर स्थित Insert command पर क्लिक करें।
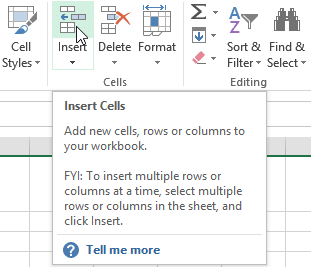
- आपको नई Row चयनित Row के ऊपर दिखाई देने लगेगी।
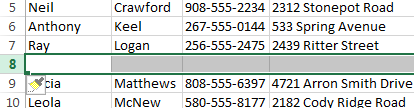
Note:- नई Rows, column या Cells को insert करते समय, आप Insert cell के बगल में स्थित Insert option पर क्लिक करें| यह बटन आपको यह चुनने की अनुमति देता है कि Excel इन Cells को कैसे format करता है। अधिक विकल्पों तक पहुंचने के लिए, अपने माउस को insert option पर क्लिक करें फिर ड्रॉप-डाउन तीर पर क्लिक करें।
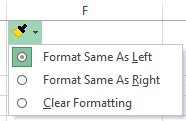
कॉलम कैसे सम्मिलित करें
(How to Insert Columns)
- जहां आप नया कॉलम दिखाना चाहते हैं, उसके दाईं ओर स्थित column heading का चयन करें। उदाहरण के लिए, यदि आप Column D और E के बीच एक कॉलम डालना चाहते हैं, तो Column E का चयन करें।
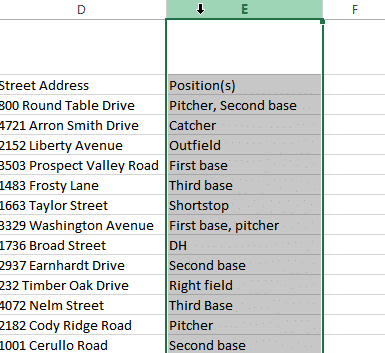
- Home Tab पर स्थित Insert कमांड पर क्लिक करें।
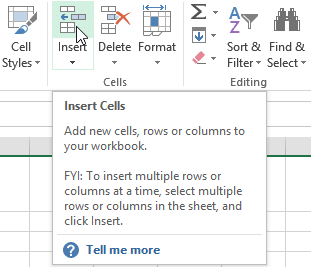
- नया कॉलम चयनित कॉलम के बाईं ओर दिखाई देगा।
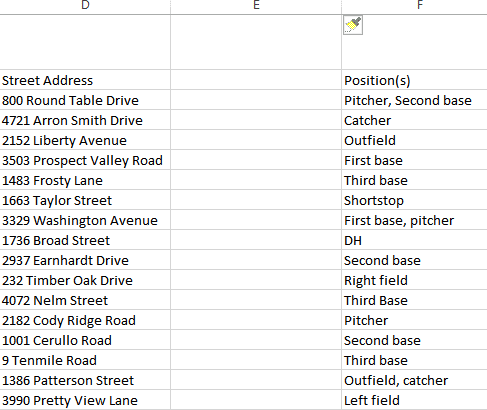
Note:- Rows और columns को insert करते समय, सुनिश्चित करें और Heading पर क्लिक करके पूरी Row या column का चयन करें। यदि आप Row या column में केवल एक सेल का चयन करते हैं, तो insert command केवल एक नया सेल डालेगा।
पंक्तियों को कैसे हटाएं
(How to Delete Rows)
जिस Row की आपको आवश्यकता नहीं हैं उस Row को हटाना आसान है|
- उस Row का चयन करें जिसे आप हटाना चाहते हैं। हमारे उदाहरण में, हम Rows 6-8 का चयन करेंगे।
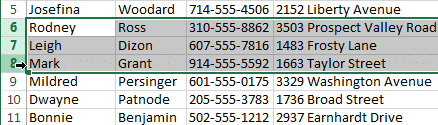
- Home Tab पर स्थित Delete कमांड पर क्लिक करें।
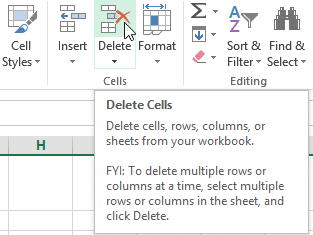
- चयनित Row हटा दी जाएगी, और नीचे Rows बदल जाएंगी। हमारे उदाहरण में, Row 9-11 Rows 6-8 Rows हैं।
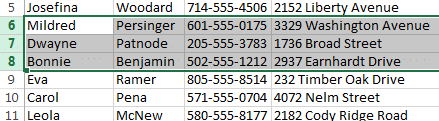
कॉलम कैसे हटाएं
(How to Delete Columns)
- उन कॉलम का चयन करें जिन्हें आप हटाना चाहते हैं। हमारे उदाहरण में, हम column E का चयन करेंगे।
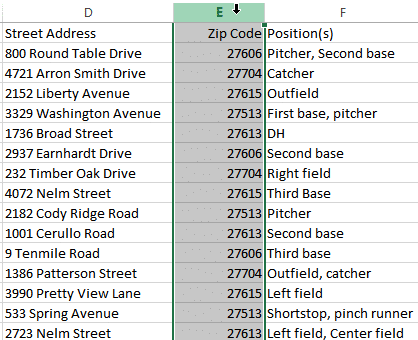
- Home Tab पर स्थित Delete कमांड पर क्लिक करें।
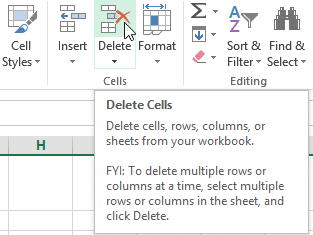
- चयनित कॉलम हटा दिए जाएंगे, और दाएं कॉलम बाएं स्थानांतरित हो जाएंगे। हमारे उदाहरण में, column F अब column E है।
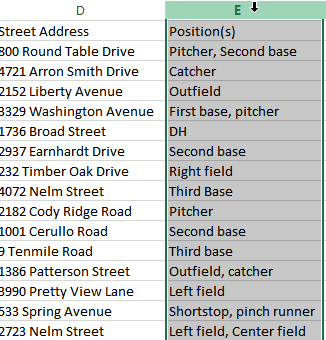
Note:- Row या Column को हटाने और इसके कंटेंट को साफ़ करने के बीच अंतर को समझना महत्वपूर्ण है। यदि आप दूसरों को स्थानांतरित किए बिना किसी Row या column के कंटेंट को हटाना चाहते हैं, तो Heading पर राइट-क्लिक करें, फिर ड्रॉप-डाउन मेनू से Delete content का चयन करें।
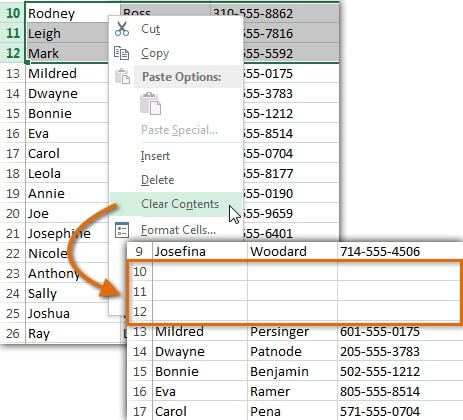
पंक्ति या कॉलम कैसे स्थानांतरित करें
(How to Move a Row or Column)
कभी-कभी आप अपनी वर्कशीट की content को पुनर्व्यवस्थित करने के लिए Column या Row को स्थानांतरित करना चाह सकते हैं। हमारे उदाहरण में हम एक कॉलम ले जाएंगे, लेकिन आप उसी तरह एक Row को स्थानांतरित कर सकते हैं।
- Column heading का चयन करें जिसे आप स्थानांतरित करना चाहते हैं, फिर Home Tab पर स्थित Cut कमांड पर क्लिक करें या अपने कीबोर्ड पर Ctrl + X दबाएं।
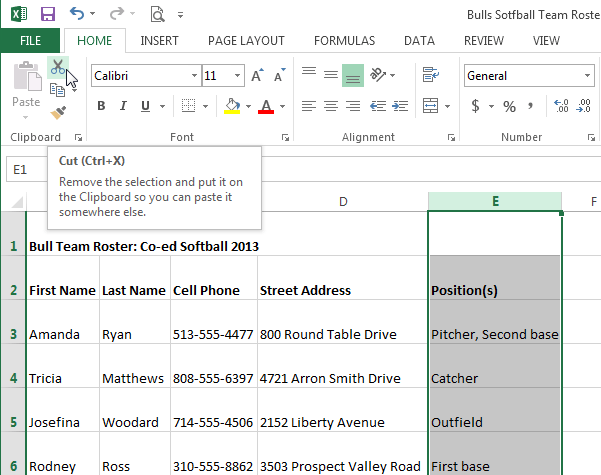
- कॉलम को स्थानांतरित करने के लिए दाईं ओर स्थित Column heading का चयन करें। उदाहरण के लिए, यदि आप Column B और C के बीच कॉलम ले जाना चाहते हैं, तो Column C का चयन करें।
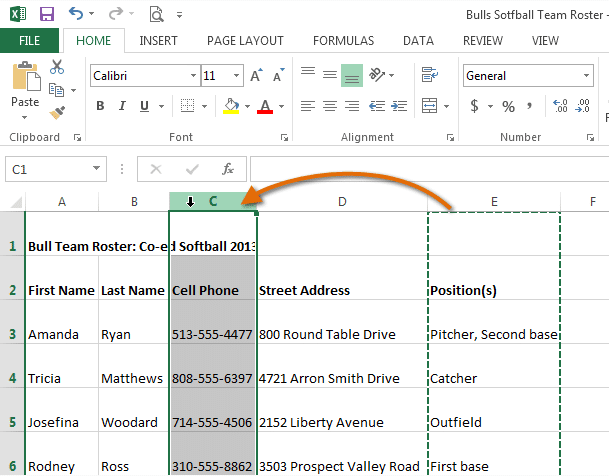
- Home Tab पर स्थित Insert कमांड पर क्लिक करें, फिर ड्रॉप-डाउन मेनू से Insert Cut Cell को चुनें।
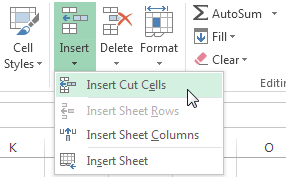
- कॉलम को चयनित स्थान पर ले जाया जाएगा, और दाएं कॉलम दाएं स्थानांतरित हो जाएंगे।
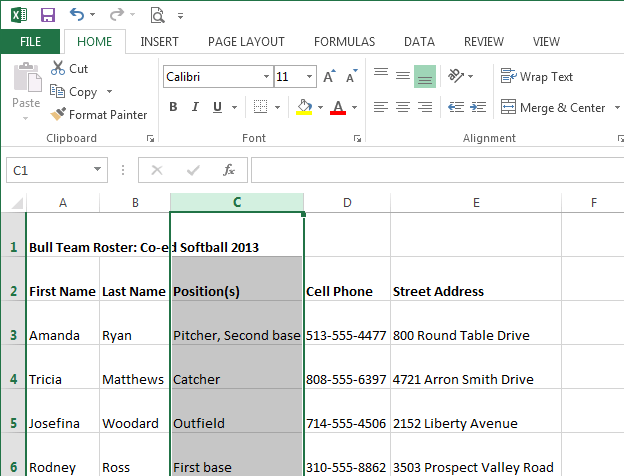
Note:- आप माउस के द्वारा राइट-क्लिक करके भी करके Cut और insert command तक पहुंच सकते हैं। और फिर ड्रॉप-डाउन मेनू से वांछित आदेशों का चयन कर सकते हैं।
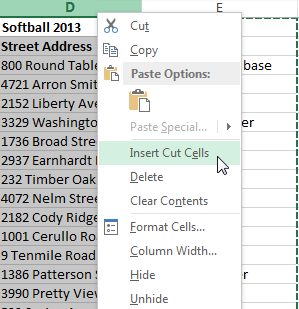
पंक्ति या कॉलम को कैसे छुपाएं
(How to Hide a Row or Column)
कभी-कभी, आप अपनी वर्कशीट के संगठन को बदले बिना कुछ Rows या Columns की तुलना करना चाह सकते हैं। एक्सेल आपको आवश्यकतानुसार Rows और Columns को छिपाने की अनुमति देता है। हमारे उदाहरण में, हम Column A, B, और E की तुलना करना आसान बनाने के लिए Column C और D छुपाएंगे।
- उस कॉलम का चयन करें जिसे आप छिपाना चाहते हैं, माउस पर राइट-क्लिक करें, फिर Formatting menu से Hide option चुनें।
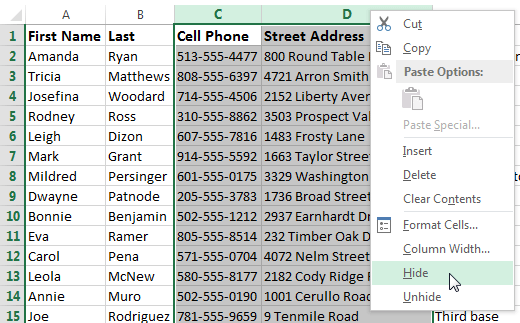
- कॉलम छुप जाएंगे।
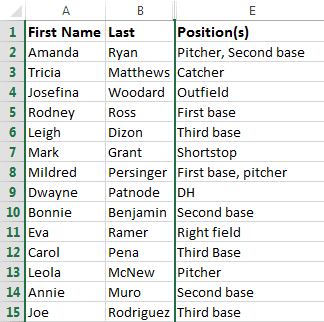
- हरी कॉलम लाइन छुपा कॉलम का स्थान इंगित करती है।
पंक्तियों और स्तंभों को कैसे उजागर करें
(How to Unhide Rows and Columns)
Column या Row को Unhide करने के लिए, Hide Row/column के बाएं और दाएं कॉलम और रो का चयन करें (दूसरे शब्दों में, छिपे कॉलम के दोनों किनारों पर)। हमारे उदाहरण में, हम Column B और E का चयन करेंगे।
- माउस पर राइट-क्लिक करें, फिर Formatting menu से Unhide का चयन करें।
- छुपे हुए कॉलम या रो फिर से दिखाई देंगे
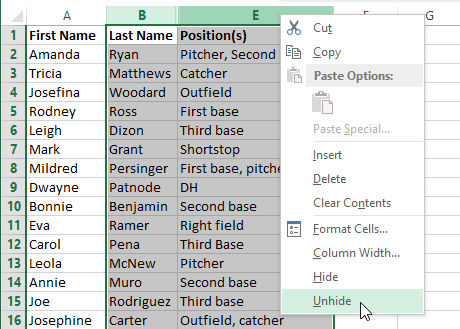
Insert delete move and hide or UN hide Rows and Columns in MS Excel