Paint Using a Computer
कंप्यूटर में पेंट का उपयोग व कैसे ओपन करे |
1. “Windows Start Button” पर क्लिक करें. या फिर की-बोर्ड से “Windows logo key” दबाए.
2. फिर “All Programs” पर क्लिक करें.
3. इसके बाद “Accessories” पर क्लिक करें.
4. और फिर “Paint” पर क्लिक करें और “MS Paint” आपके सामने है|
1. सबसे पहले “Windows Start Button” पर क्लिक करें. यह आपको अपने कम्प्युटर window में नीचे बांयी ओर मिलेगा. इस बटन कि दिखावट आपके ऑपरेटिंग सिस्टम के संस्करण पर निर्भर करती है, क्योंकि “Windows” के हर संस्करण में इस बटन की दिखावट अलग-अलग है.
2. इसके बाद आपको “All Program” पर क्लिक करना है जो आपको नीचे ‘Menu Bar’ में हरे तीर से दर्शाया गया है. यह menu window “Windows Start Button” पर क्लिक करने के बाद आपके सामने आती है|
3. “All Programs” पर क्लिक करने पर आपको “Menu Bar” से “Accessories” पर क्लिक करना है|
4. “Accessories” पर क्लिक करने के बाद आपके सामने जो “Menu Bar” खुलकर आती है उसमे से आपको “Paint” पर क्लिक करना है|
5. “Paint” पर क्लिक करने के बाद “MS Paint” आपके सामने Open हो जाएगा. और Paint Window आपके सामने होगी |
भाग- I: एमएस पेंट का परिचय :-
Canvas – आपको ड्रॉ करने के लिए पेज:-
जब पेंट लॉन्च होता है, तो आपको स्क्रीन पर एक सफेद “canvas” दिखाई देगा। इस कैनवास को कागज के एक टुकड़े के रूप में कल्पना कीजिए, जिसपर आप कुछ ड्रॉ, या लिख सकते हैं।
अपनी पेंटींग बनाना शुरू करने से पहले आप कैनवास कि साइज को एडजस्ट कर सकते हैं।
Canvas को रिसाइज करने का आसान तरीका हैं, उसके कॉर्नर पर माउस पॉइंटर ले जाकर ड्रैंग करना।
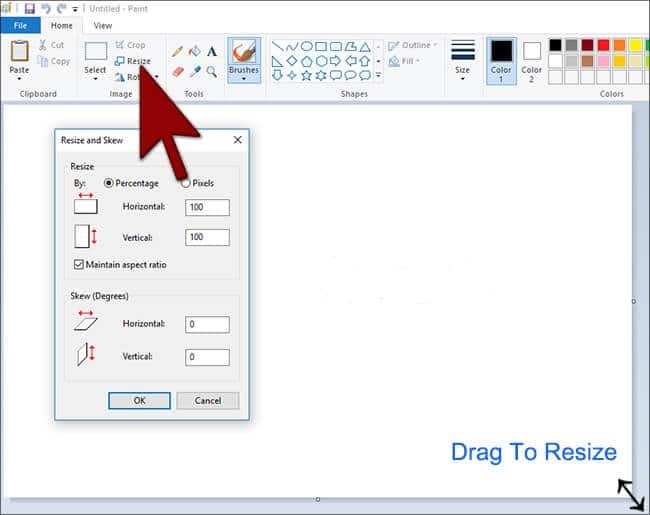
दूसरे तरीके में Home टैब के Resize ऑप्शन पर क्लिक करें। Pixels को सिलेक्ट करें और Horizontal और Vertical बॉक्सेस में आप जो चाहते हैं वह साइज टाइप करें। या फिर आप Percentage को सिलेक्ट कर परसेंटेज के हिसाब से साइज को एडजस्ट कर सकते हैं। उदाहरण के लिए यदि आप आधी साइज कम करना चाहते हैं तो यहां पर Horizontal और Vertical बॉक्सेस में 50 टाइप करें और यदि साइज को डबल करना चाहते हैं तो इन दोनों बॉक्स में 200 टाइप करें।
Open an Image File:
Paint में आप कई अलग-अलग फॉर्मेट कि फ़ाइल टाइप को ओपन कर सकते हैं, जैसे BMP, GIF,JPG/JPEG, TIF/TIFF,ICO, और PNG.
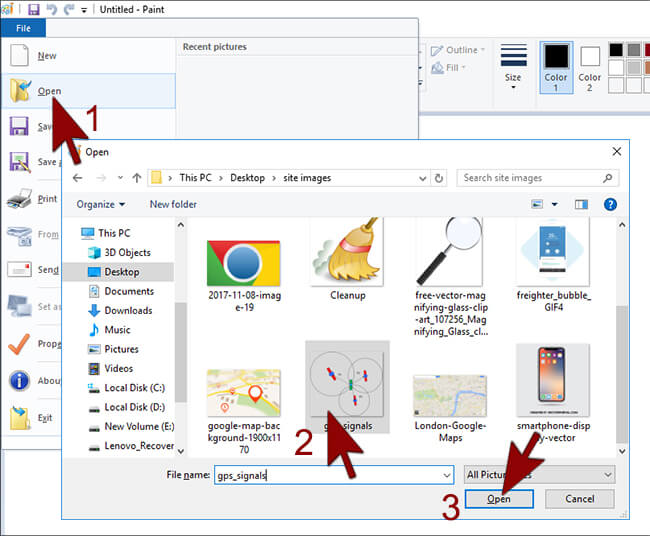
आपके पीसी पर पहले से सेव इमेज फ़ाइल को ओपन करने के लिए File मेनू से Open पर क्लिक करें।
उस फ़ोल्डर में जाएं जहां पर वह फ़ाइल स्टोर हैं, उसे सिलेक्ट करें और Open पर क्लिक करें।
Crop Tool:-
Paint में जब आप किसी इमेज को ओपन करते हैं, तब आप इस इमेज को क्रॉप कर सकते हैं।
इसके लिए पहले इमेज को ओपन करें, फिर टॉप के Select टूल पर क्लिक करें।
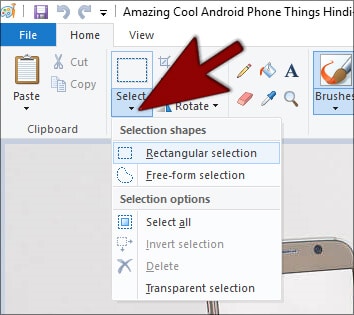
अब इमेज के उस पार्ट को सिलेक्ट करें जिसे आप संरक्षित करना चाहते हैं।
अब टॉप के Crop बटन पर क्लिक करें।
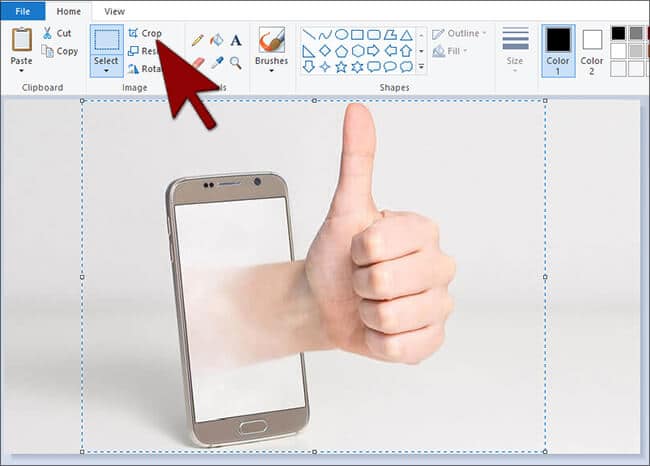
सिलेक्शन के बाहर के एरिया को रिमूव किया जाएगा।
इमेज को Resize/Skew करें:-
इमेज पर क्लिक करें, फिर टॉप के टूलबार से Resize को सिलेक्ट करें। या फिर आप किबोर्ड से Ctrl + W शॉर्टकट किज का उपयोग कर Resize/Skew के डाइलॉग बॉक्स को ला सकते हैं।
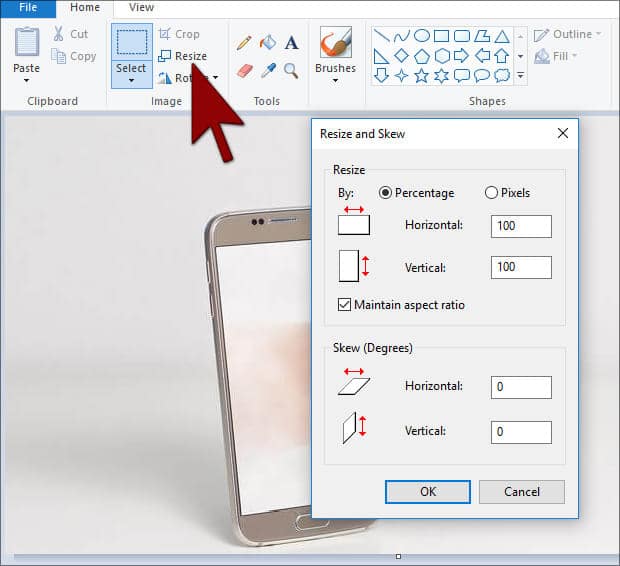
यहां पर आप इमेज को पिक्सल या परसेंटेज में साइज को बढ़ा या घटा सकते हैं, जैसा कि हमने canvas में देखा था।
इमेज को Rotate करें:-
इमेज को उल्टा (या कुछ अन्य दिशा) फ्लिप करने के लिए, Rotate टूल का उपयोग करें।
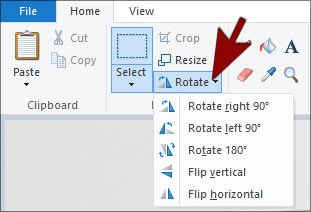
सब मेनू से ऑप्शन को सिलेक्ट करें।
Zoom in and out:-
Zoom टूल को एनेबल करने के लिए, टॉप के टूलबार से मैग्नीफाइंग आइकॉन पर क्लिक करें। इमेज को ज़ूम इन करने के लिए, लेफ्ट माउस बटन से इमेज पर कहीं भी क्लिक करें। ज़ूम आउट करने के लिए, राइट माउस बटन से इमेज पर क्लिक करें।
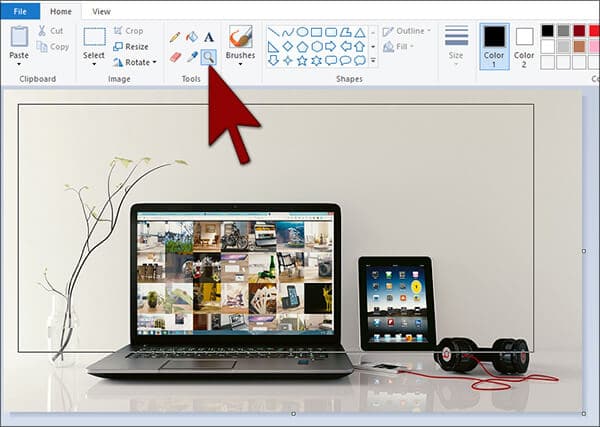
अपनी गलतियों को करें UNDO :-
यदि आप इनमें से किसी भी टूल का उपयोग समय गलती करते हैं, तो आप Ctrl + Z किज प्रेस कर अपनी एक्शन undo कर सकते हैं।
अपना काम को Save करें:-
जब आप अपनी फ़ाइल पर पूरा काम कर लेते हैं, तब उस फ़ाइल को सेव करना बहुत जरूरी हैं।
फ़ाइल को सेव करने के लिए File मेनू से Save As ऑप्शन पर क्लिक करें।
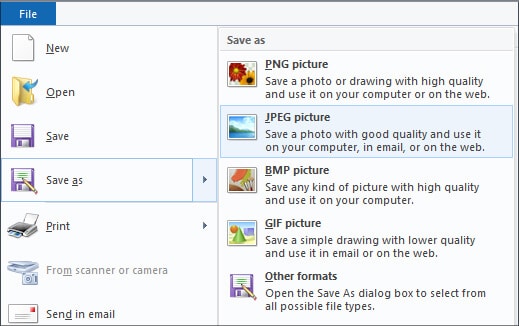
लोकेशन को सिलेक्ट करें।
Save As Type से इस फाइल के फॉर्मेट को सिलेक्ट करें।
यदि आपके फ़ाइल में बहुत सारे कलर्स का फोटोग्राफ या इमेज हैं, तो JPG को सिलेक्ट करें और यदि केवल कुछ ही कलर्स हैं और फ़ाइल कि साइज कम चाहिए तो GIF बेहतर हैं।
अपडेट लगातार हासिल करने के लिए हमे फेसबुक(Facebook) पर ज्वाइन करे Click Now

