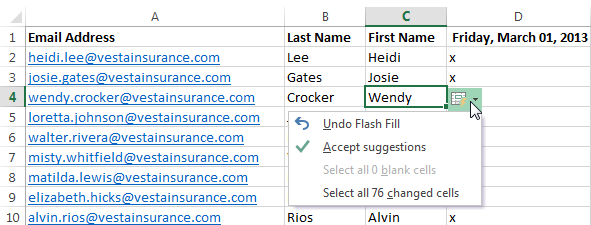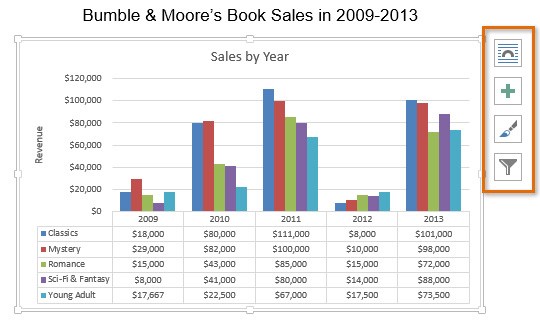एक्सेल 2013 क्या हैं (What is Excel 2013)
एक्सेल 2013 एक स्प्रेडशीट प्रोग्राम है जो आपको जानकारी को स्टोर, व्यवस्थित और विश्लेषण करने की अनुमति देता है। जबकि आप मान सकते हैं कि एक्सेल केवल कुछ लोगों द्वारा जटिल डेटा को संसाधित करने के लिए उपयोग किया जाता है, कोई भी व्यक्ति आसानी से प्रोग्राम की शक्तिशाली सुविधाओं का लाभ उठाने के तरीके सीख सकता है। चाहे आप बजट रखते हैं, एक प्रशिक्षण लॉग आयोजित कर रहे हैं, या चालान बना रहे हैं, एक्सेल विभिन्न प्रकार के डेटा के साथ काम करना आसान बनाता है।
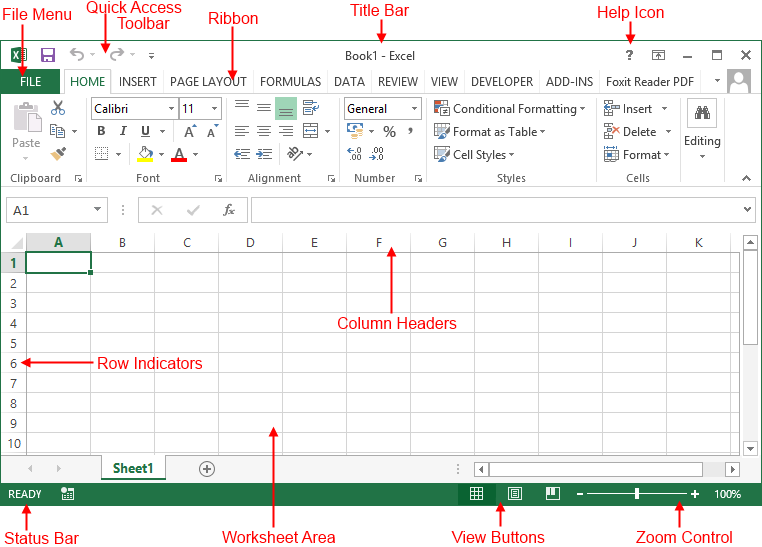
1. A New Look for Excel
जब आप Excel 2013 खोलेगे तो आपको एक blank Workbook के बजाय स्टार्टअप स्क्रीन दिखाई देगी| left pane में, आपको अपने recent दस्तावेज़ों के साथ-साथ अतिरिक्त फ़ाइलों को खोलने का विकल्प दिखाई देगा। right pane में, आप कैलेंडर, सूची, और कई अन्य टेम्पलेट्स चुन सकते हैं, साथ ही माइक्रोसॉफ्ट की ऑनलाइन टेम्पलेट्स की लाइब्रेरी खोज सकते हैं। यदि आप लंबे समय तक एक्सेल उपयोगकर्ता हैं, तो यह नया लैंडिंग पेज आपके लिए उपयोगी हो सकता हैं, लेकिन अगर स्टार्टअप को प्राथमिकता दी जाती है तो इसे अक्षम (disable) किया जा सकता है।इसके अलावा, बैकस्टेज व्यू में एक नया इंटरफ़ेस है जो आपको अपने डेटा तक पहुंचने सहित आपके डेटा और फ़ाइल प्रबंधन विकल्पों तक तेजी से पहुंच प्रदान करता है।
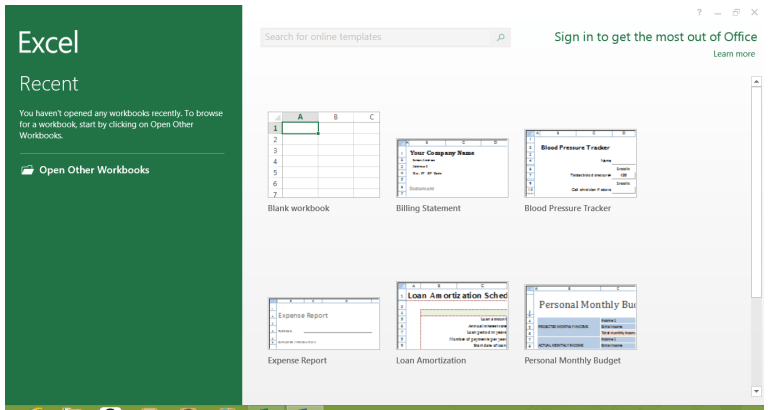
2. Flash Fill
एक्सेल में ऑटोफ़िल सुविधा एक बड़ा Time saver है, लेकिन शायद Workbook में जादू की सबसे नज़दीकी चीज नई Flash Fill सुविधा है जो आपके लिए अपना काम भरकर आगे बढ़ती है। जैसे ही Flash Fill आपके डेटा में एक पैटर्न का पता लगाता है, यह आपकी शेष जानकारी को एक साथ enter करता है। उदाहरण के लिए, कल्पना करें कि आपके पास First name और last name के साथ contacts का एक कॉलम है। एक्सेल के पुराने Versions में आपको पहले नाम को दूसरे कॉलम से अलग करने के लिए एक सूत्र लगाना पड़ता हैं परन्तु MS Excel 2013 में Flash Fill के साथ, adjacent column में पहला नाम टाइप करें। नीचे दी गई पंक्ति में अगला पहला नाम टाइप करके दोहराएं और शेष डेटा के लिए पैटर्न और formatting को डुप्लिकेट करता है यह MS Excel 2013 की नई सुविधाओं में से एक हैं|
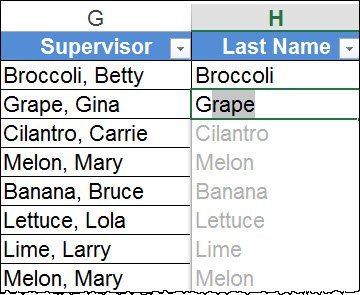
3. Recommended Charts
कई एक्सेल उपयोगकर्ता हमेशा अपने डेटा के लिए सर्वश्रेष्ठ Chart type नहीं चुन पाते हैं। Recommended Charts सुविधा के साथ, एक्सेल चयनित डेटा के लिए सुझाए गए चार्ट प्रकारों का संग्रह प्रदर्शित करता है। आप एक preview देखेंगे कि आपका डेटा अलग-अलग चार्टों में कैसा दिखता है और उसके बाद बस वह परिणाम चुनें जो आपके परिणामों को प्रदर्शित करता है। हालांकि Recommended Charts अनुभवहीन उपयोगकर्ताओं को ऐसे चार्ट बनाने में मदद कर सकते हैं जो डेटा की व्याख्या करते हैं और दर्शकों को भ्रमित नहीं करते हैं, यह सभी एक्सेल उपयोगकर्ताओं के लिए एक आसान टूल है|
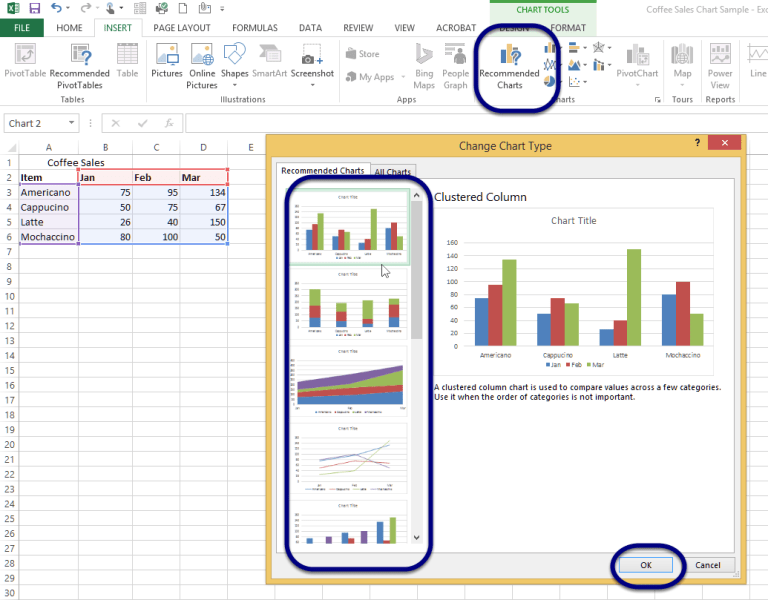
4. New Charting Tools
Recommended Charts सुविधा के अतिरिक्त, एक्सेल 2013 चार्ट विकल्पों को सरलीकृत चार्ट टूल्स रिबन और अधिक मजबूत चार्ट विकल्पों के साथ एक नया रूप दिया गया है। एक्सेल 2013 में आइकन का एक सेट चार्ट के ऊपरी दाएं किनारे के बाहर दिखाई देता है। additional chart formatting options को प्रकट करने के लिए इनमें से किसी भी बटन-चार्ट तत्व, चार्ट स्टाइल या चार्ट फ़िल्टर पर क्लिक करें। या चार्ट श्रृंखला जैसे चार्ट तत्व का चयन करें, राइट-क्लिक करें, और पॉप-अप मेनू से प्रारूप चुनें। नया format Pane जादुई रूप से उन विकल्पों के साथ प्रकट होता है जो चयनित चार्ट तत्व के लिए तैयार किए जाते हैं।
5. Instant Data Analysis
नया त्वरित विश्लेषण उपकरण (Quick Analysis tool) नए और अनुभवी एक्सेल उपयोगकर्ताओं को सही तरीकों से डेटा दिखाने के विकल्प खोजने में मदद करता है। बस उस डेटा का चयन करें जिसे आप विश्लेषण करना चाहते हैं और उसके बाद अपने चयनित डेटा के निचले दाएं भाग में दिखाई देने वाले त्वरित विश्लेषण बटन (Quick Analysis button) पर क्लिक करें (या [Ctrl] + Q दबाएं)। conditional formatting, Spark lines, tables or charts के लिए अपने डेटा का preview देखे और अपनी पसंद को क्लिक करे|
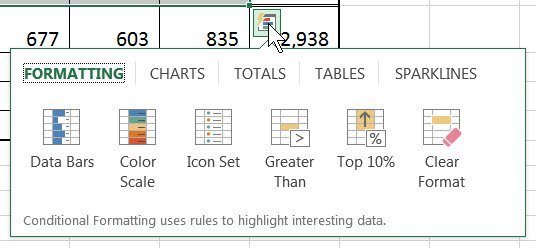
6. Instant Answers with Pivot Tables
एक्सेल पिवोट टेबल्स आपके डेटा के बारे में सवालों का विश्लेषण, संक्षेप और उत्तर देने के लिए एक शक्तिशाली उपकरण हैं लेकिन कुछ उपयोगकर्ताओं को उन्हें बनाना मुश्किल लगता है। Recommended Pivot Tables विकल्प, आप केवल एक क्लिक के साथ एक सही पिवोटटेबल बना सकते हैं।
7. Expanded Slicers
स्लाइसर को पहली बार एक्सेल 2010 में पिवोटटेबल डेटा फ़िल्टर करने के लिए एक इंटरैक्टिव तरीके के रूप में पेश किया गया था। अब एक्सेल 2013 में, स्लाइसर एक्सेल टेबल, क्वेरी टेबल और अन्य डेटा टेबल में डेटा भी फ़िल्टर कर सकते हैं। सेट अप करने और उपयोग करने में आसान, स्लाइसर वर्तमान फ़िल्टर दिखाते हैं ताकि आप स्पष्ट रूप से जान सकें कि आप कौन सी डेटा देख रहे हैं।
8. Timelines
एक टाइमलाइन आपको पिवोट टेबल में रिकॉर्ड फ़िल्टर करने देती है-यह एक स्लाइसर के समान काम करती है लेकिन आप date से फ़िल्टर कर सकते हैं| पिवोट टेबल बनाने के बाद, टाइमलाइन जोड़ना सरल है। सबसे पहले, पिवोटटेबल का चयन करें और फिर contextual Analyze tab चुनें। फ़िल्टर समूह से, insert timeline पर क्लिक करें। डायलॉग बॉक्स से, उस date field को चेक करें जिसका आप उपयोग करना चाहते हैं और टाइमलाइन को पिवोटटेबल के साथ एम्बेडेड करे| टाइमलाइन का उपयोग करने के लिए, स्क्रॉल बार खींचें या समय वृद्धि के साथ अपने डेटा को फ़िल्टर करने के लिए टाइल पर क्लिक करें।
9. Power View
एक्सेल के पिछले संस्करणों के लिए उपलब्ध पावर व्यू ऐड-इन, अब एक्सेल 2013 के अंदर एकीकृत है। पावर व्यू का उपयोग अक्सर बाहरी डेटा स्रोतों से लाए गए डेटा की बड़ी मात्रा का विश्लेषण करने के लिए किया जाता है। इसे आज़माने के लिए, अपना डेटा चुनें और insert> Power view चुनें।
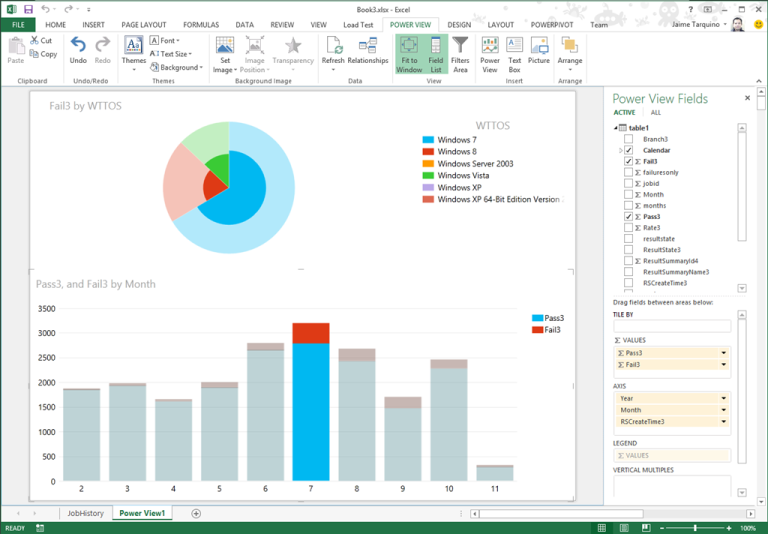
10. One Workbook, One Window
एक नई सुविधा यह है कि अब प्रत्येक एक्सेल 2013 workbook की अपनी एक अलग विंडो होगी यह सुधार दो वर्कबुक पर एक साथ काम करना आसान बनाता है, खासकर जब आप दो मॉनीटर का उपयोग कर रहे होते हैं।
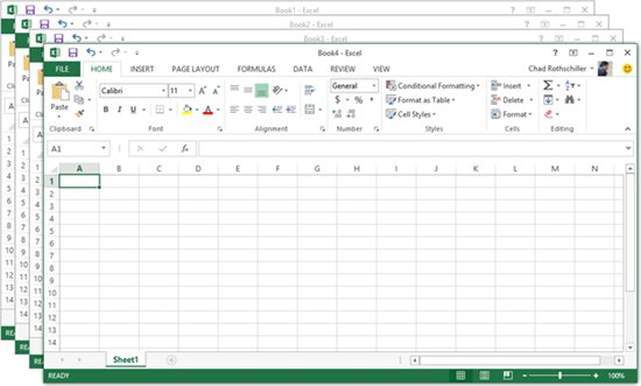
अपडेट लगातार हासिल करने के लिए हमे फेसबुक(Facebook) पर ज्वाइन करे Click Now